How to Create a Trackable link for Google Analytics
A simple guide to creating trackable links to understanding the return-on-investment for your various digital marketing initiatives by providing additional information on how the visitor arrived to your site.

Trackable links (URLs) are critical to understanding return-on-investment for various digital marketing initiatives by providing additional information on how the visitor arrived to your site. Without trackable links, Google Analytics (or any web analytics tool) would count this visitor from your Facebook Ad as a "Direct" visitor, inflating your Direct statistics.
If you're not a developer, trackable URLs are easy to create and you've seen them before, you just didn't realize what they were doing. If you're a developer, I'm talking about making a link "trackable" via additional URL parameters.
What are trackable links?
For a real example of a "trackable link", I went to the Google Analytics Twitter Account and clicked on the URL for this tweet:
The top movers report will detect large changes in your account. Keep an eye on it. More reporting tips: https://t.co/Dxet1g9IuO pic.twitter.com/FjZpI3DIAO
— Google AdWords (@adwords) October 10, 2016
The link in the tweet, which was shortened by Twitter, ultimately expanded to the following URL which took me to a Google Adwords support page:
https://support.google.com/adwords/answer/6255268?utm_source=Twitter&utm_medium=social-media
At first glance, everything after support.google.com/adwords/answer/6255268 may look like garbage, but its not. By clicking this link and visiting the resulting page, Google now knows that I arrived from Twitter because of this special parameter in the link: utm_source=Twitter. A web analytics too like Google Analytics automatically finds these special parameters in the URL and now counts my visit in it's "Twitter" category. If this parameter wasn't in the URL, the analytics service would have thought I came directly to this page or had it bookmarked already.
The data collected from trackable links helps inform channel strategy, marketing ROI, traffic flows, content performance, A/B test performance and much more. Because it's so valuable to a web property, you'll want to use a trackable link for any 3rd party URL linking back to your site. This is an ambitious goal because you can't control other publisher's content but is certainly attainable for any activity you have control over. Below are activities where you'll see heavy usage of trackable links:
- Marketing or Transaction Emails
- Paid Search Advertisements
- Display Advertisements
- Affiliate Marketing Site Pages
- Sponsored Blog Posts
- Social Media Campaigns or Posts (Facebook, Twitter, Pinterests, etc.)
- 3rd Party Blog Posts or Domain Pages
- A/B Tests
The most common way to create a trackable URL is to add "UTM" parameters to any link as we saw in the tweet earlier. UTM tagging provides a standard structure for classifying traffic information tagging has become the de-facto across web analytics platforms. UTM stands for Urchin Tracking Module and is named after Urchin Software, a company acquired by Google that became the Google Analytics platform as we know it today.
Building a trackable link
In this example, I'm going to build a trackable link for a Facebook advertisement. This advertisement will run on Facebook and will link back to a fake startup called dinder.com (Tinder for Dogs).
While I'm making this example for a Facebook ad, this process will work for a marketing email newsletter, tweet, display advertisement or any other digital marketing activity.
Step 1: Visit the URL builders
Visit the Google URL Builder, or the Facebook's Campaign Link Builder. They both do the same thing.
Step 2: Fill out the form
Enter in the parameters for the link you want to track in the form:
website_url- the URL of the destination you want the user to go to: http://dinder.comutm_source- the "marketing channel" this link was posted to. Since we are posting this link in a Facebook advertisement were are going to use facebook. If this were a twitter ad or tweet, we would use twitter or a newsletter email, maybe email. This should be a descriptive representative of the marketing channel you are using to distribute the link or advertisement to.utm_medium- this is a specific medium within the channel you are using. In our example, we would use theutm_mediumto differentiate between Facebook advertisements, Facebook organic posts, and Facebook promoted posts. In this example, we will use cpm, which is a type of Facebook ad.utm_campaign- use this field to further differentiate your posts. If you are running a series of Facebook ads over a specific time period, you will probably want to track the performance of those individually. For example: may want to consider putting the date in the utm_campaign field so you know when you started it (example: 021216 or 2016-01-01). If you only are doing these advertisements once a month or once a quarter, maybe go with jan14 or spring14 as the campaign term. Whatever you end up choosing, I highly recommend having some organizational structure to determine which ad is which and when they are taking place.utm_term- (Optional) If you are going to try the ad on one or multiple target audiences, I would come up with a named organization system for this and place that value in the utm_term. This should be representative of what you are targeting and allow you to know how do differentiate this ad versus the others. For example: dog-bloggers, paws-volunteers, or dog-owners might be target demographics here.utm_content- (Optional) If you are thinking about trying multiple advertisements or there is something unique about the ads you will be running, I would also come up with a named organization system for doing this. For example, if you are running two ads at the same time with different images, you might want to name these campaigns based on the images like: version1 or blogger-writing
To summarize, I filled out these the ofrm with these parameters:
- url: http://www.dinder.com
- utm_source: facebook
- utm_medium: cpm
- utm_campaign: feb16
- utm_term: dog-bloggers
- utm_content: version1
Hit enter and we get a link that looks like this (formatted for readability):
http://www.dinder.com/?utm_source=facebook&utm_medium=cpm&utm_campaign=feb16&utm_term=dog-bloggers&utm_content=version1
http://www.dinder.com/
?utm_source=facebook
&utm_medium=cpm
&utm_campaign=feb16
&utm_term=dog-bloggers
&utm_content=version1
Step 3: Test URL
Once you've created your URL, you'll want to test it.
If you have a test or staging Google Analytics account, I would use that for the test. I don't like muddying data from tests.
Test your link and make sure you arrive in the right place. If that's correct, you'll want to check your analytics data.
Step 4: Check Analytics Data
Verify data was recorded for your one campaign and the parameters look correct. Each pageview after clicking the link should have been recorded by Google Analytics and attributed to that campaign. You can view them by going into the Analytics Dashboard, clicking on 'Acquisition' > 'Campaigns' on the left hand navigation.
Check to make sure there are is a visit from the link campaign you just created. It may take 15-20 minutes for Google to display the tracking data. Also, make sure you have the right time-frame selected as the report defaults to the last 30 days from yesterday.
Since I clicked on this link and visited the site, the Campaigns report recorded that visit to the facebook feb16 campaign.
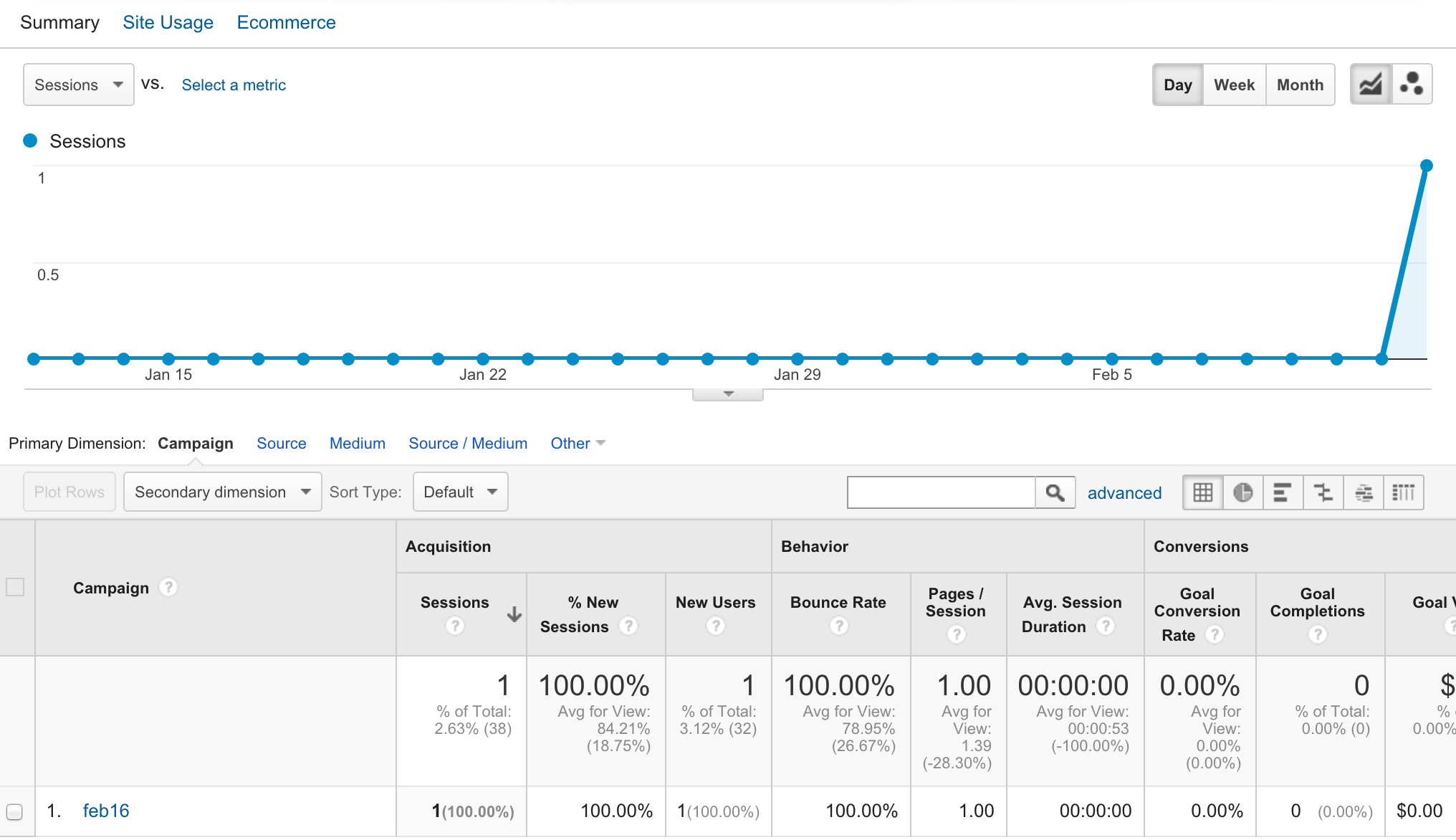
Step 5: Send out the link and watch your campaign grow
Now that you've created a trackable link, send it out!
Bonus tip: Take your trackable URL to a link-shortening service like http://bit.ly after you've created it and shorten the URL. Now you'll have a really short, shareable link for people to click on that will expand to your trackable link.
For additional information on how this process works you can take a look at the Google Custom Campaign Overview.